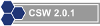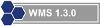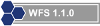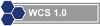Partial funding for construction/maintenance of this website was provided
under a grant from FEMA's Grant Programs Directorate, U.S. Department of
Homeland Security, and the Oklahoma Office of Homeland Security. Points of
view or opinions expressed on this website do not necessarily represent
the official position or policies of FEMA's Grant Programs Directorate, the
U.S. Department of Homeland Security, or the Oklahoma Office of Homeland
Security.
OKMaps Help
OKMaps is an interactive data viewer and clearinghouse. With OKMaps, users may view
geospatial data and metadata related to the state of Oklahoma and
download data in a variety of formats for use in client GIS and mapping applications.
This page is designed to provide a broad-based overview of the functionality
of the OKMaps data clearinghouse. If you have additional questions, please see the
Contact page for information on the individuals to
contact.
Click each topic to expand/collapse.
Navigating (zooming in, zooming out, and panning) the map is provided using either a slider bar/pan control or mouse movements and clicks. Additionally, users can zoom
directly to specified features using the "Zoom to..." controls (see
Explore Layers topic below).
To zoom in or out using the slider bar:
Move the slider bar either up (zoom in) or down (zoom out). You may also click the plus/minus signs to zoom in  and out
and out  ,
respectively.
,
respectively.
To zoom in or out using mouse controls:
Roll the mouse wheel forward to zoom in and backwards to zoom out.
To zoom in or out using the toolbar:
Zoom out to show the whole state:
-
On the toolbar at the right, click on the "Zoom out to show the whole state" button.

-
The map will zoom out to show the entire state.
Zoom by drawing a box on the screen:
-
On the toolbar at the right, click on the "Zoom by drawing a box on the screen" button.

-
Select a rectangle area using the mouse with the left button pressed.
-
Release the left button, the map will zoom to the selected area.
Zoom out one level:
-
On the toolbar at the right, click on the "Zoom out one level" button.

-
The map will zoom out one level automatically.
To pan using the slider bar:
Click the direction arrow on the pan controller to move in the specified direction. 
To pan using the toolbar:
-
On the toolbar at the right, click on the "Drag map with the mouse" button.

-
Drag the map with the mouse with the left button pressed.
Go back to the previous map view:
-
On the toolbar at the right, click on the "Go back to the previous map view" button.

-
The map view (center and zoom) is restored to the previous state.
OKMaps organizes layers by category based on thematic content. Because a given layer may encompass
several themes, it could appear under one or more category headings. This organizational structure
allows users to quickly browse through available data layers and to find layers related to
particular subject matters.
To explore the data warehouse inventory:
The Explore tab should be active by default. If not, cick it to activate it. 
- Click a category to expand it
A list of available layers will be displayed.
- Click a layer to expand it
Several tools will appear, as well as a portion of the layers metadata.
To view the entire metadata:
A pop-up window displaying the
ISO 19139 compliant metadata will open.
- Click the Close Window button
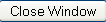 to close the metadata window
to close the metadata window
Note: Both the categories and individual layers use "accordion" controls. Only
one category and one layer can be expanded at a time.
The functions of the individual tools are discussed in individual topic sections
below.
|
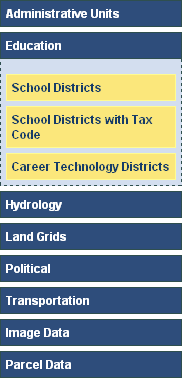
|
⇨
|
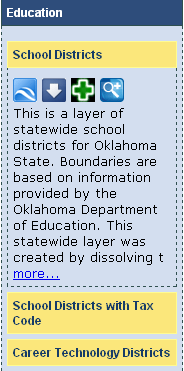
|
OKMaps implements the OGC Catalog
Service for the Web standard, which enables users to search for geospatial resources by subject matter,
dataset tile, abstract information, data type, geographic extent, originator, and more.
To search OKMaps:
By default, the Explore tab will be active. If necessary:
-
Click the Search tab

-
In the search text box, enter a keyword or phrase
-
Click the Search button
If you search returns any results, the layer(s) will be displayed in the search pane.
-
Click a layer to expand it
Several tools will appear, as well as a portion of the layers metadata.
To view the entire metadata:
A pop-up window displaying the
ISO 19139 compliant metadata will open.
- Click the Close Window button
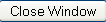
to close the metadata window
|
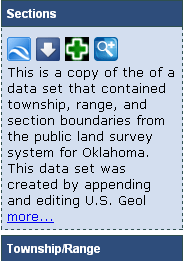
|
Note: The layers list use "accordion" controls. Only
one one layer can be expanded at a time.
The functions of the individual tools are discussed in individual topic sections
below.
|
OKMaps data warehouse layers can be added directly to the map. The base layers (Google Maps Road Layer and the Google Maps Aerial Layer) are already added to the map. The base layers can be displayed by clicking on the corresponding checkboxes right to the map.
To add a layer to the map:
Under either the Explore or Search tab,
-
Expand the layer you wish to add to the data viewer.
-
Click the Add to Map button

The layer will be automatically added to the map.
To remove a layer to the map:
Under either the Explore or Search tab,
-
Expand the layer you wish to remove from the map.
-
Click the Remove from Map button

Or alternatively,:
-
Expand the layer list by clicking the Show Layers button
 (located in the
upper-right corner of the map).
(located in the
upper-right corner of the map).
-
Click the Remove Layer button
 next to the layer
you wish to delete from the map.
next to the layer
you wish to delete from the map.
The layer will be deleted from the map.
Optionally, to collapse the layer list:
-
Click the Hide Layers button

With OKMaps, can quickly find specific features with the Zoom to Feature tool.
To zoom to a specified feature:
Under either the Explore or Search tab,
-
Expand the layer containing the feature(s) to which you wish to zoom.
-
Click the Zoom to.. button

A dialog box will appear containing a dropdown list of features.
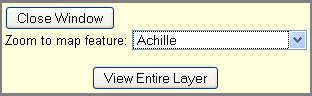
-
Select the feature from the dropdown list
The map will automatically zoom to the selected feature and close the Zoom to... dialog
window.
With OKMaps, can easily measure distance and area on the map.
To measure distance on the map:
-
On the toolbar at the right, click on the "Measure length" button.

-
Select one or more points for the line by clicking on the map. Double click to finish the line.
-
The length of the selected line is displayed on the right, below the toolbar.
To measure area on the map:
-
On the toolbar at the right, click on the "Measure area" button.

-
Select one or more points for the polygon by clicking on the map. Double click to finish the polygon.
-
The area of the selected polygon is displayed on the right, below the toolbar.
With OKMaps, there are several ways to find a location on the map.
Finding a location by a Street Address:
-
Activate the Locate tab by clicking on the "Locate" hyperlink on the upper left of the map.
-
Expand the Street Address section.
-
Type the address in the textbox and then click on the "Find Address" button.
-
If the location was found, the map center is changed to the specified location and a marker is added to show the position.

Finding a location by GPS Position:
-
Activate the Locate tab by clicking on the "Locate" hyperlink on the upper left of the map.
-
Expand the Lat-Lon (GPS) section.
-
Type the Latitude and Longitude of the position in the textboxes and then click on the "Go to Lat-Lon" button.
-
Map center is changed to the specified location and a marker is added to show the position.

Finding a location by X,Y coordinates:
-
Activate the Locate tab by clicking on the "Locate" hyperlink on the upper left of the map.
-
Expand the X-Y Coordinate section.
-
Type the X and Y coordinate in the textboxes and then click on the "Go to X-Y Coordinate" button.
-
Map center is changed to the specified location and a marker is added to show the position.

OKMap provides several options to zoom to area on the map.
-
Activate the Locate tab by clicking on the "Locate" hyperlink on the upper left of the map.
-
Expand the Zoom to Area section.
Zoom to a County:
-
Select the County item in the dropdown list, the list of the counties is displayed below.
-
Select a county in the list.
-
Map center and zoom is changed to show the selected area.
Zoom to a Zip Code:
-
Select the Zip Code item in the dropdown list.
-
Type the first few letters of the zip code in the textbox, For example: 73102.
-
Map center and zoom is changed to show the selected area.
Select area by township/range:
-
Select the Township-Range item in the dropdown list, the list of the township/range values are displayed in the list below.
-
Select a township/range in the dropdown list.
-
Map center and zoom is changed to show the selected area.
Select area by section/township/range:
-
Select the Section-Township-Range item in the dropdown list.
-
Type the first few letters of the area, For example: 12-T27N-R14W.
-
Map center and zoom is changed to show the selected area.
Select area by USGS 24k Quad Name:
-
Select the USGS 24k Quad Name item in the dropdown list.
-
Type the first few letters of the area, For example: Bear Mountain.
-
Map center and zoom is changed to show the selected area.
With OKMaps, we can show the user location to the map. We might require to enable the geolocation option in the browser when using this tool first time.
To show user location:
-
On the toolbar at the right, click on the "Show user location on the map" button.

-
The map center is set to the current location and a marker is shown in the map.
-
As soon as the location is changing the map center is set to the new location automatically.
OKMaps supports to add custom layers (drawing layers) to the map on which we can draw point line and polygon features. We can also set custom style and attributes for each feature. Each drawing layer can have any number of features with different styles and geometries. The features drawn on the map are also added to the pdf print.
To add new drawing layers to the map:
-
Activate the Locate tab by clicking on the "Locate" hyperlink on the upper left of the map.
-
Expand the Add Drawing Layers section.
-
Specify the layer name and the attribute names for the layer in a comma separated list.
-
Click on the "Add Layer" button.
-
A new layer is added to the table below the "Add Layer" button.
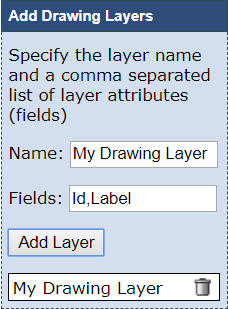
-
The layer is also added to the layer list on the right of the map.
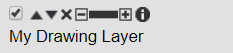
-
We can repeat the steps above to add further layers if needed.
To remove a drawing layer:
-
Expand the Add Drawing Layers section.
-
Click on the "Remove Layer" button at the end of the layer row in the table.

Or alternatively,:
-
Expand the layer list by clicking the Show Layers button
 (located in the
upper-right corner of the map).
(located in the
upper-right corner of the map).
-
Click the Remove Layer button
 next to the layer
you wish to delete from the map.
next to the layer
you wish to delete from the map.
To add features to a drawing layer:
-
Expand the Add Drawing Layers section.
-
Type the feature name in the textbox and select the geometry type (Point, Line or Polygon) in the dropdown list.
-
Click on the "Add" button.
-
A new feature is added to the table at the bottom of the Add Drawing Layers section.
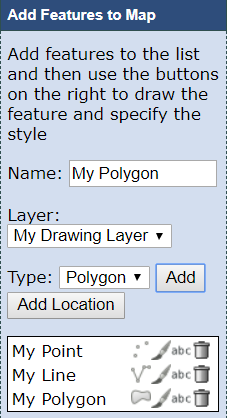
-
We can repeat the steps above to add further features if needed.
To add the current location as a point feature:
-
Click on the "Add Location" button to add the current location displayed with the red marker
 on the map as a point feature.
on the map as a point feature.
To remove a feature:
-
Click on the "Remove Feature" button at the end of the feature row in the table.

To edit the geometry of the feature:
-
Click on the "Edit Point Geometry"
 , "Edit Line Geometry"
, "Edit Line Geometry"  or "Edit Polygon Geometry"
or "Edit Polygon Geometry"  button in the feature table.
button in the feature table.
-
For point features click on the map to select the location.
-
For line and polygon features click on the map multiple times to select the points of the geometry and double click to complete the geometry.
To edit the style of the feature:
-
Click on the "Edit Style"
 button in the feature table.
button in the feature table.
-
Edit the feature style in the parameters dialog.
The parameters dialog depends on the geometry type of the feature. For the point features the following dialog is displayed:
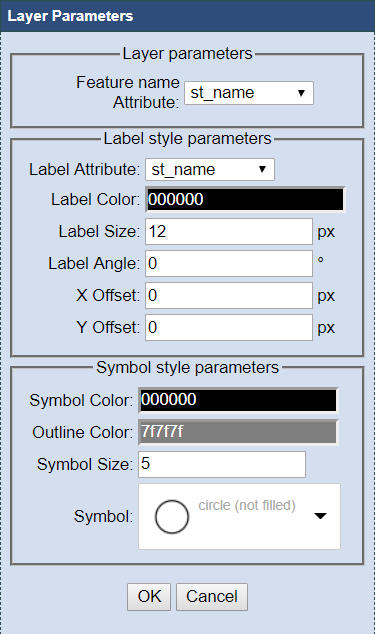
The dialog contains the following parameters:
-
Feature Attribute Name: The attribute that should be used to name the features in the feature catalog.
-
Label Attribute: The attribute that should be used to label the feature on the map.
-
Label Color: Select the color for the label.
-
Size: Specify the size of the label.
-
Angle: Specify the rotation angle of the label.
-
X Offset: Specify horizontal offset of the label.
-
Y Offset: Specify vertical offset of the label.
-
Symbol Color: Select the fill color for the symbol.
-
Outline Color: Select the outine color for the symbol.
-
Symbol Size: Specify the size of the symbol.
-
Symbol: Specify the shape of the symbol. The available options are: "cross", "diagonal cross", "circle (not filled)", "circle (filled)", "square (not filled)", "square (filled)", "triangle (not filled)", "triangle (filled)", "star (not filled)", "star (filled)", "vertical bar",
For the line and polygon features the following dialog is displayed:
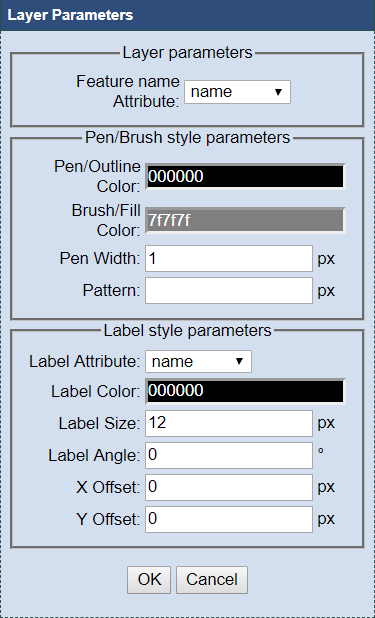
The dialog contains the following parameters:
-
Feature Attribute Name: The attribute that should be used to name the feature in the feature catalog.
-
Pen/Outline Color: Select the color for drawing the line and polygon outline.
-
Brush/Fill Color: Select the color to fill the polygon.
-
Pen Width: Specify the width of the pen.
-
Pattern: Specify the pattern to create dash line. A list of pen-down/pen-up distances in device units (space separated)
-
Label Attribute: The attribute that should be used to label the feature on the map.
-
Label Color: Select the color for the label.
-
Size: Specify the size of the label.
-
Angle: Specify the rotation angle of the label.
-
X Offset: Specify horizontal offset of the label.
-
Y Offset: Specify vertical offset of the label.
When selecting a color, the following dialog is displayed, which allows to select the hue, saturation and transparency values:
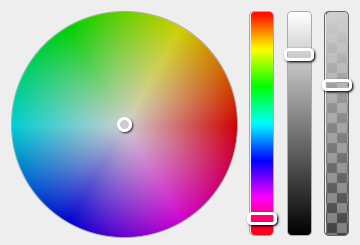
To edit the attributes of the feature:
-
Click on the "Edit Feature Attributes" button in the feature table.
-
Fill in the feature attributes in the following dialog.
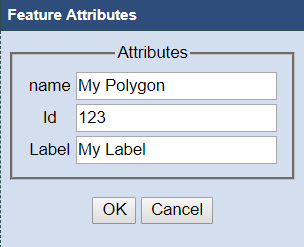
-
Click on the "OK" button to save the changes in the attribute list.
This option allows to select a rectangular area on the map that can be used to create a "selected area" or to clip a layer dataset in a given rectangular area when downloading that layer under "Area to Download", "Selected Area".
To draw a selection box on the screen:
-
On the toolbar at the right, click on the "Draw a selection box on the screen" button.

-
Keep the left mouse pressed while dragging the mouse diagonally.
-
Release the left mouse button to finish selection.
Geospatial data can be downloaded from OKMaps in a variety of data formats, geographic extents, and
coordinate systems.
To download a geospatial dataset:
Under either the Explore or Search tab,
-
Expand the layer you wish to download
-
Click the Download Data button

A popup window will open
-
In the Area to Download: dropdown box,
select the area to download (e.g. statewide, current map extent, countywide, etc.)
-
For County, USGS Quadrangle, or Township, select the appropriate criteria in the additional
dropdown window
-
From the Format: dropdown menu, select the preferred data format
-
From the Coordinate System dropdown menu:, select the desired output coordinate system
-
Enter your email address in the Email Address: text box
-
Click the Create Map Download button
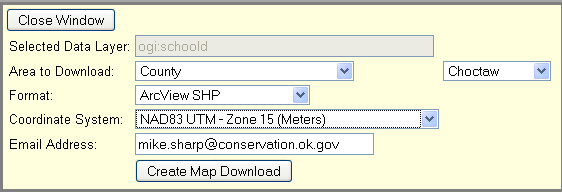
Depending on the size of the file and how long it takes to process, you will either receive a
message that your map is processing and you will receive an email message when it is completed or
your download will begin immediately.
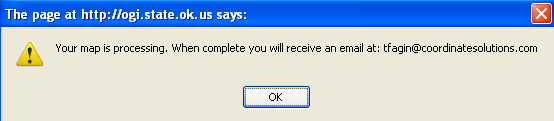
-
Click the Close Window button.
There are several ways to view data from OKMaps in Google Earth. First, using the methods
discussed in the the Download Data section, you can select Google KML 2.0
as an output format. Second, you can add individual layers directly from OKMaps to Google Earth
using the "View Layer in Google Earth" option. Lastly, you can view the entire map in Google
Earth using the "View Map in Google Earth" option. The outputs of each vary, but the end result
is the same--data from OKMaps is shown in Google Earth. Additionally, users can directly add
a WMS layer from OKMaps to Google Earth, as explained in the WMS section.
The steps outlined below will describe how to add an individual layer and entire map to Google Earth.
To add an individual layer to Google Earth:
Under either the Explore or Search tab,
-
Expand the layer you wish to add to the data viewer.
-
Click the View Layer in Google Earth button

A pop-up window will appear giving you the option to either open the KML file in Google Earth
or to save the file.
-
Select the appropriate option
-
Click the OK button
To view all layers in the map in Google Earth:
On the toolbar under the map,
-
Click the View Map in Google Earth button

A pop-up window will appear giving you the option to either open the KML file in Google Earth
or to save the file.
-
Select the appropriate option
-
Click the OK button
OKMaps allows users to create PDFs from the current map view. The generated pdf is a Geospatial PDF which provides layers that can be switched on/off, allows to display the map coordinates and distance and area measurement functions in the supported PDF viewers. The vector layers contain feature catalogs, where the features can be enumerated and the feature attributes can also be displayed.
To create the pdf document, click the Print Map to PDF button  located on the toolbar under the map. Then we can specify the printing parameters in the following dialog:
located on the toolbar under the map. Then we can specify the printing parameters in the following dialog:
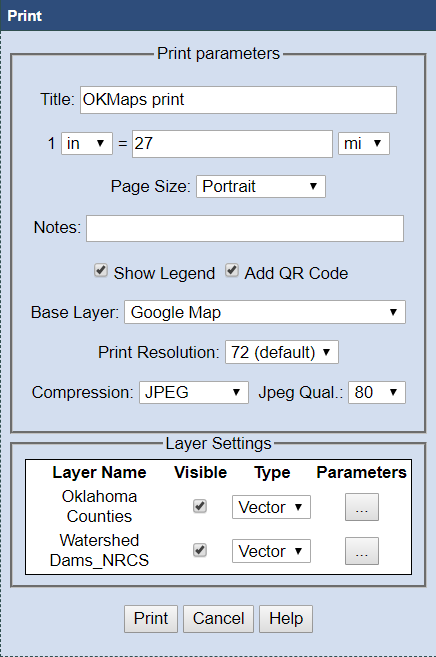
The print dialog contains the following parameters:
-
Title: The text that is displayed at the top of the document.
-
Scale: The scale of the map view which defines the relation between the distance in the printed document and the distance on the map.
-
Page Size: The page configuration in the printed document. The available values are: "Portrait", "Landscape" and "Full Size Map". The latter option causes to include just the map image in the document without frames.
-
Notes: The text that is displayed at the bottom of the document.
-
Show Legend: Enable or disable to include the legend in the document.
-
Add QR Code: Enable or disable to include a QR code in the document. The QR code contains the URL that can be used to navigate to the OKMaps size where the layers are pre-loaded automatically.
-
Base Layer: Specify the base layer of the printed document. The available options are: "OpenStreetMap", "Google Map", "Google Satellite", "Google Hybrid", "Google Terrain" and "Google Terrain, Streets and Water". The base layer can also be switched on/off in the document.
-
Print Resolution: Specify the resolution of the printed document. The default resolution for the pdf is 72 dpi. We can increase this resolution with the following multiplications 2x, 3x, 4x and 5x. When setting a larger resolution, the raster image sizes for the base layer and the raster layers as well as and the vector size parameters (like symbol size and line width) are increased proportionally. Some of the base layer and DPI combinations result in resampling the base layer image due to the limitations provided by the server.
-
Compression: Specify the image compression algorithm. The available options are: "NONE", "DEFLATE", "JPEG", "JPEG 2000". The default compression is JPEG. The Deflate option provides lossless compression for the images. The jpeg compressions can provide smaller sizes in exchange for the lossy behaviour. The jpeg 2000 approach use the OpenJpeg driver to compress the images.
-
Jpeg Quality: Specify the jpeg quality. The higher values provide better image quality, but less amount of compression.
-
Layer Settings: The table contains all the layers that are included in the document at the top of the base layer. We can specify whether the layer should be visible initially and we can select the type of the layer (Raster or Vector). By default the layers are included as raster layers in the document. If we select the vector type, we should also specify the layer parameters by clicking on the button at the right of the layer.
The layer parameters dialog depends on the geometry type of the layer. For the point layers the following dialog is displayed:
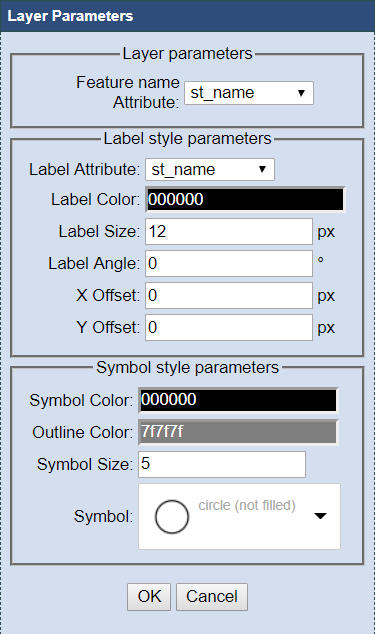
The dialog contains the following parameters:
-
Feature Attribute Name: The attribute that should be used to name the features in the feature catalog.
-
Label Attribute: The attribute that should be used to label features on the map.
-
Label Color: Select the color for the labels.
-
Size: Specify the size of the labels.
-
Angle: Specify the rotation angle of the labels.
-
X Offset: Specify horizontal offset of the labels.
-
Y Offset: Specify vertical offset of the labels.
-
Symbol Color: Select the fill color for the symbols.
-
Outline Color: Select the outine color for the symbols.
-
Symbol Size: Specify the size of the symbols.
-
Symbol: Specify the shape of the symbols. The available options are: "cross", "diagonal cross", "circle (not filled)", "circle (filled)", "square (not filled)", "square (filled)", "triangle (not filled)", "triangle (filled)", "star (not filled)", "star (filled)", "vertical bar",
For the line and polygon layers the following dialog is displayed:
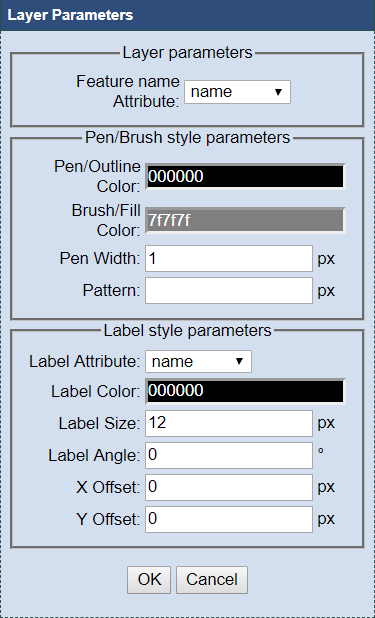
The print dialog contains the following parameters:
-
Feature Attribute Name: The attribute that should be used to name the features in the feature catalog.
-
Pen/Outline Color: Select the color for drawing lines and polygon outlines.
-
Brush/Fill Color: Select the color to fill polygons.
-
Pen Width: Specify the width of the pen.
-
Pattern: Specify the pattern to create dash lines. A list of pen-down/pen-up distances in device units (space separated)
-
Label Attribute: The attribute that should be used to label features on the map.
-
Label Color: Select the color for the labels.
-
Size: Specify the size of the labels.
-
Angle: Specify the rotation angle of the labels.
-
X Offset: Specify horizontal offset of the labels.
-
Y Offset: Specify vertical offset of the labels.
When selecting a color, the following dialog is displayed, which allows to select the hue, saturation and transparency values:
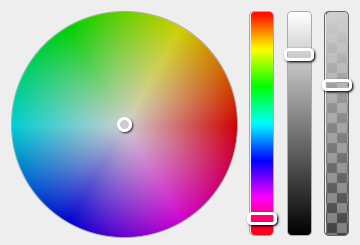
OKMaps provides several tools that enable users to quickly share their current map view with
others. With the Email Map to Colleague tool, users can send a link of the current map
display. Similiarly, with the Paste Link in email or IM tool, users can quickly copy the
URL for the current map display to share with others.
To email the current map display:
-
Add desired layers to the map view and zoom to the desired map extent.
-
Click the Email Map to Colleague button
 on the toolbar on the bottom of the map.
on the toolbar on the bottom of the map.
Your default email client should open.
-
Specify a recipient and send the email message following the procedures of your
email client.
To copy the URL of the current map display:
-
Add desired layers to the map view and zoom to the desired map extent.
-
Click the Paste link in email or IM button
 on the toolbar on the bottom of the map.
on the toolbar on the bottom of the map.
A pop-up window containing the URL for the current map display will appear.

-
Highlight the link and copy it.
-
Paste the link into an IM client or email message.
-
Click the Close Window button.